HL7
Hantera HL7
Hantera HL7 med Blue Integrator
Det finns många olika varianter på lösningar för databashantering med Blue Integrator. Nedan visar vi ett möjligt alternativ.
Skapa(importera) ett Receive-schema.
- Skapa(importera) ett Send-schema.
- Skapa och konfigurera Receive-port.
- Skapa och konfigurera Send-port.
- Mapping.
Testa hur Blue Integrator konverterar och transformerar HL7_msg → Databas.
Innan Blue Integrator kopplas in måste en databas skapas. Denna databas kommer agera som destination för vår data. I detta exempel kommer vi skapa en separat databas som kan hålla informationen med följande tre tabeller: InsuranceIN2, IO_Message och Patient.
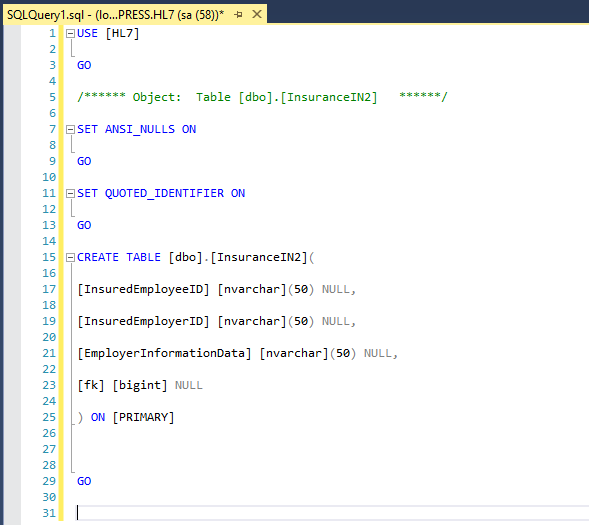
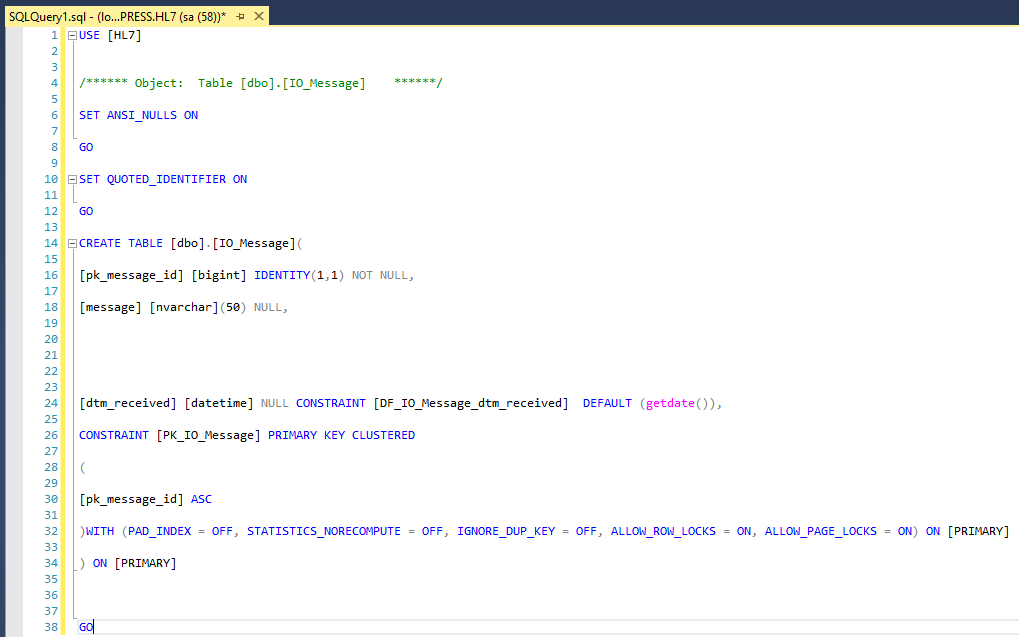
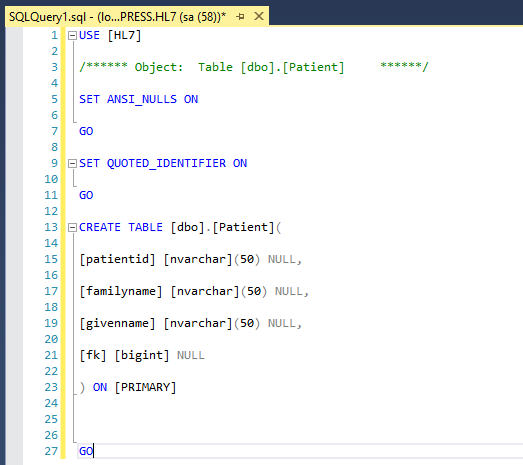
Skapa ett Receive-schema
Det första som måste göras i processen att hantera en databas med Blue Integrator är att skapa ett Receive-schema. Detta gör du enkelt genom att klicka på ”Import HL7-schema”. Du får nu upp en ruta där du kan välja mellan olika versioner och typer av meddelanden (se bilden nedan). I detta exempel används version 2.5 och ADT_A01 meddelande. Klicka på ok för att gå vidare.
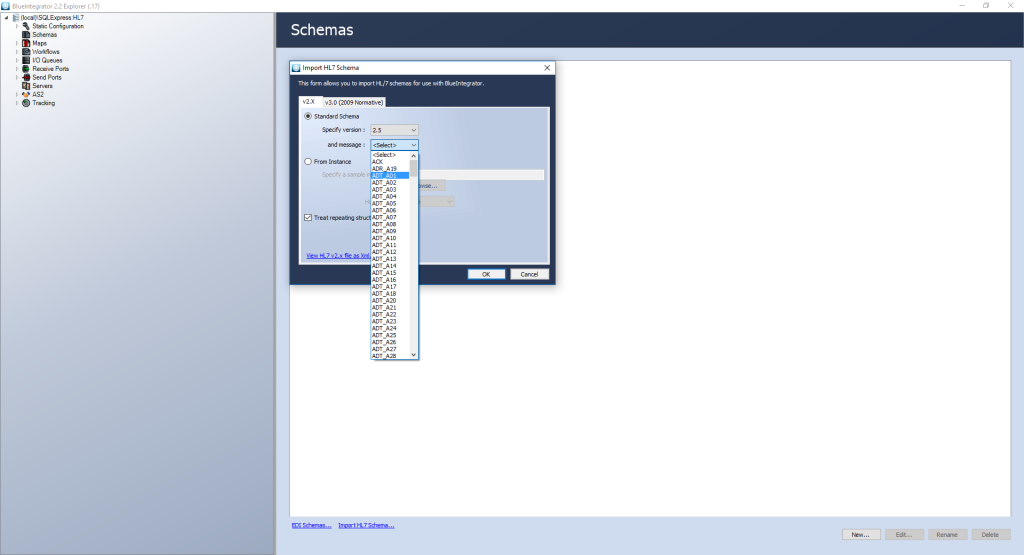
Receive-schemat är nu importerat. Detta syns under scheman → vald version.
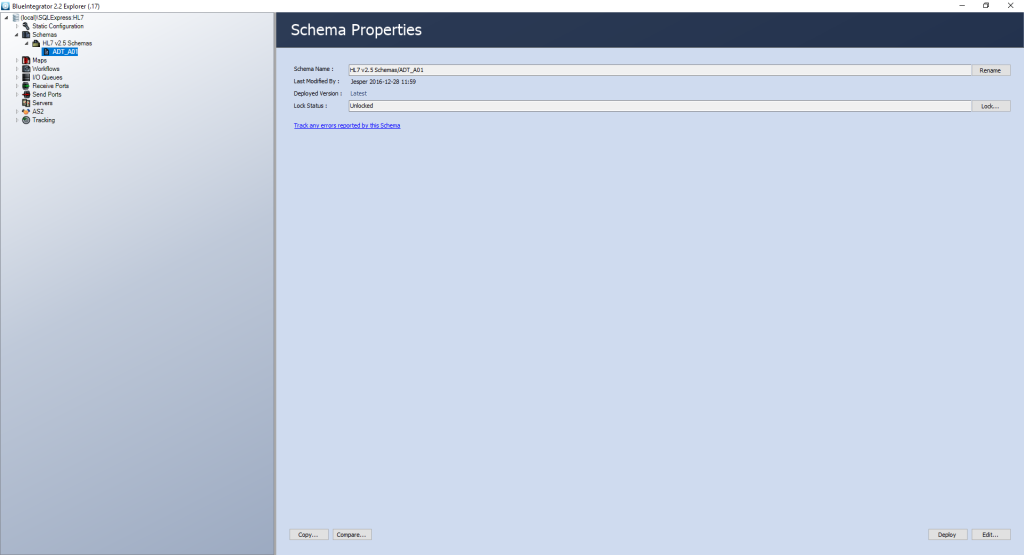
Skapa ett Send-schema
För Send-schema kan du antingen importera samma HL7-scheman som vid skapandet av Receive-schema eller välja en annan typ av schema genom att högerklicka på Schema i utforskaren och välja New Schema, här kan du också importera ett eget schema. Under alternativet Tools kan du välja att importera ett redan existerade schema som möter behoven av en utkommande fil.
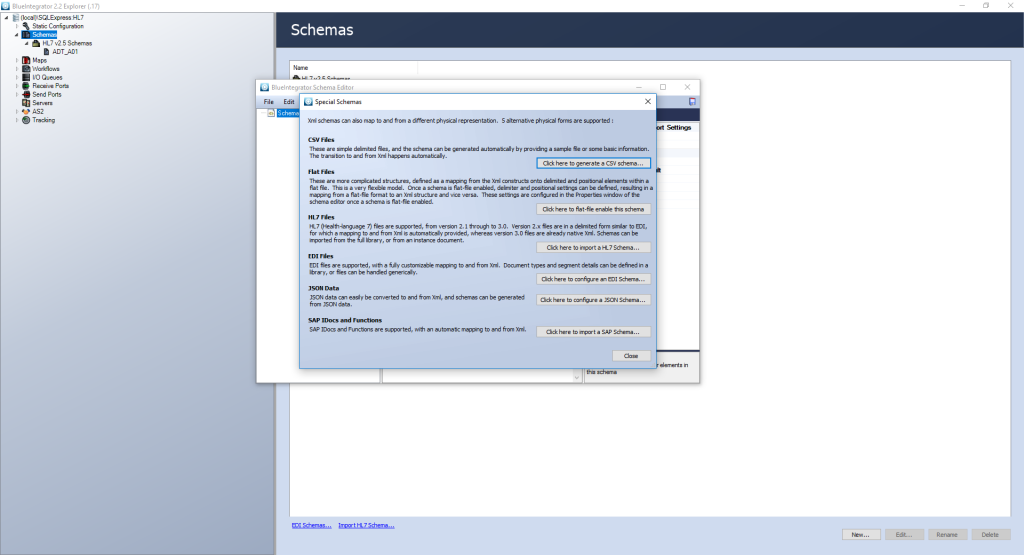

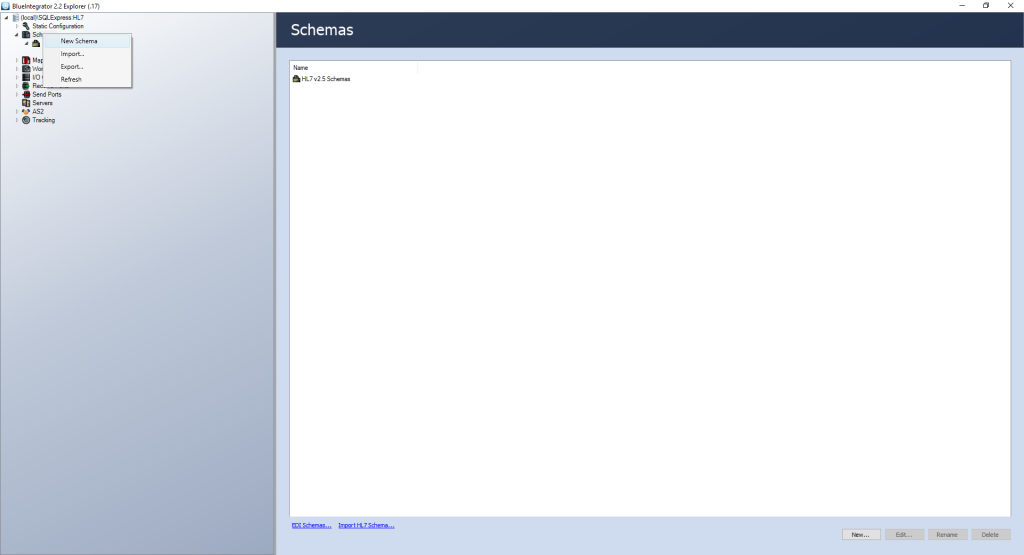
(I vårt exempel kommer vi bara behöva ett schema då vi väljer att använda samma som för Receive).
Skapa and konfigurera Receive-port
Nästa steg i processen är att skapa en Receive-port som kopplas till Receive-schemat. Första steget i detta steg blir att du högerklickar på Receive Port i utforskaren och väljer New Receive Port.
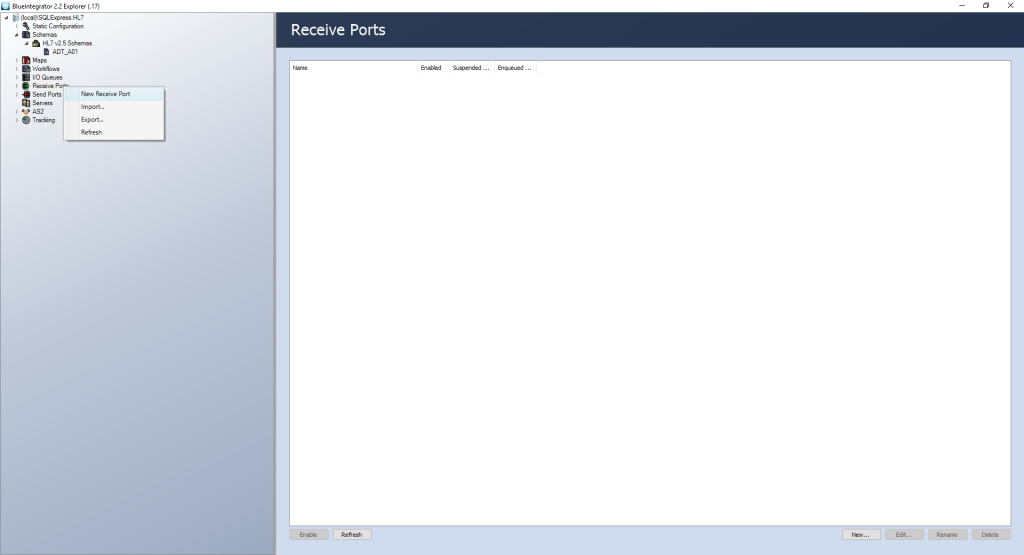
Döp porten till något passande, i det här fallet har vi valt att döpa den till rec_ADT_A01. I nästa läge väljer du ditt välj nyskapade schema och sedan väljer du på vilket sätt datan ska tas emot. I detta exempel använder vi oss av ”File Receive”.
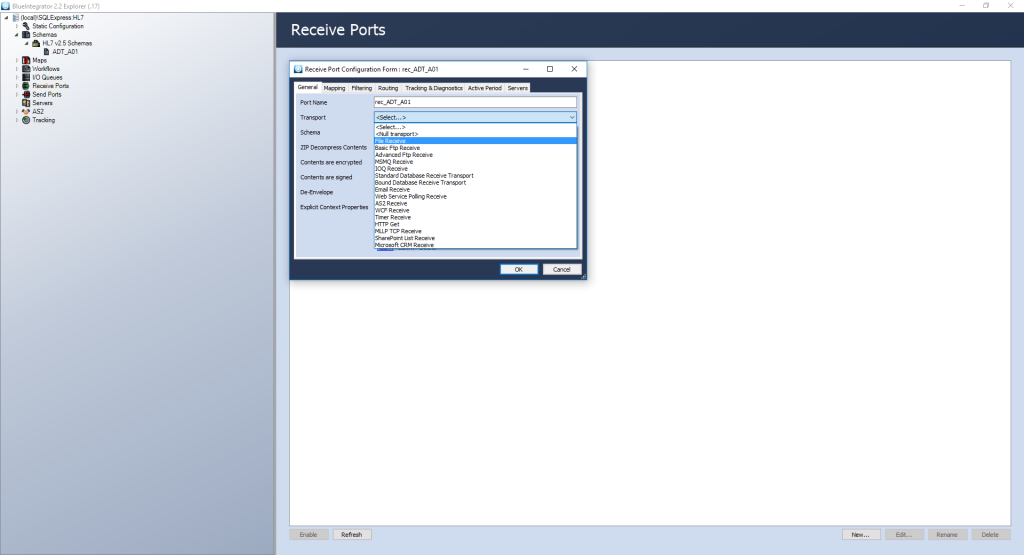
Nu ska du välja vilken mapp rec_ADT_A01 ska lyssna på. I detta exempel har vi valt att enbart titta efter .xml-filer. Kom ihåg att välja server under fliken Server.
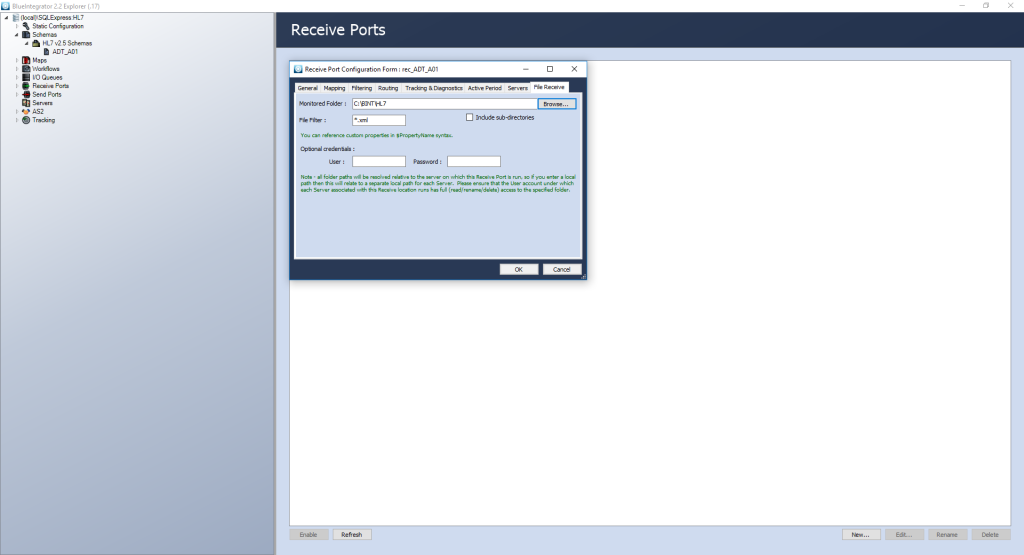
Även i Routing-menyn måste en destinationsport läggas till, men detta är inte möjligt att göra innan det finns en Send-port.
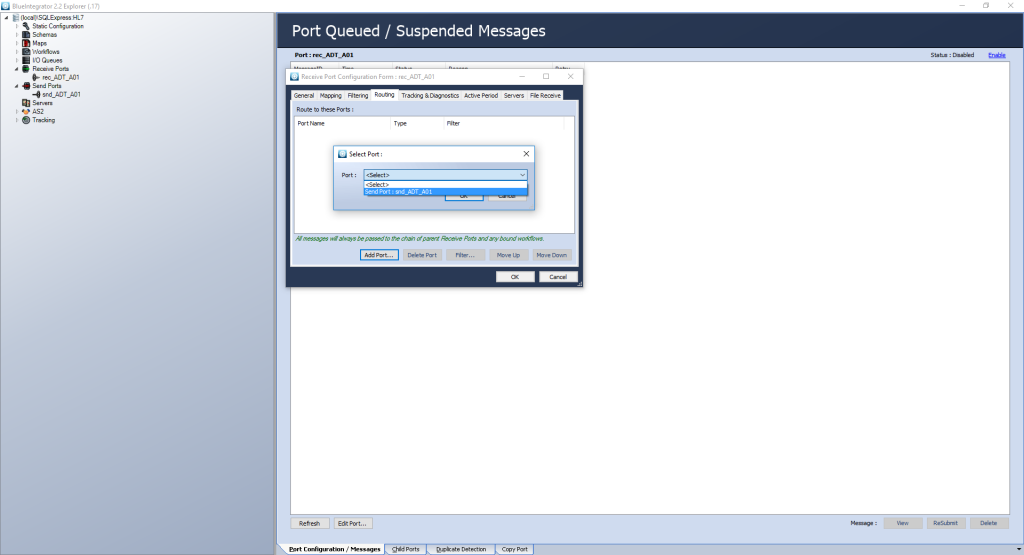
Skapa och konfigurera Send-port
Nu är det dags att skapa en Send-port så att informationen kan skickas in i den tidigare skapade databasen. Börja med att högerklicka på Send Port och välj New Send Port.
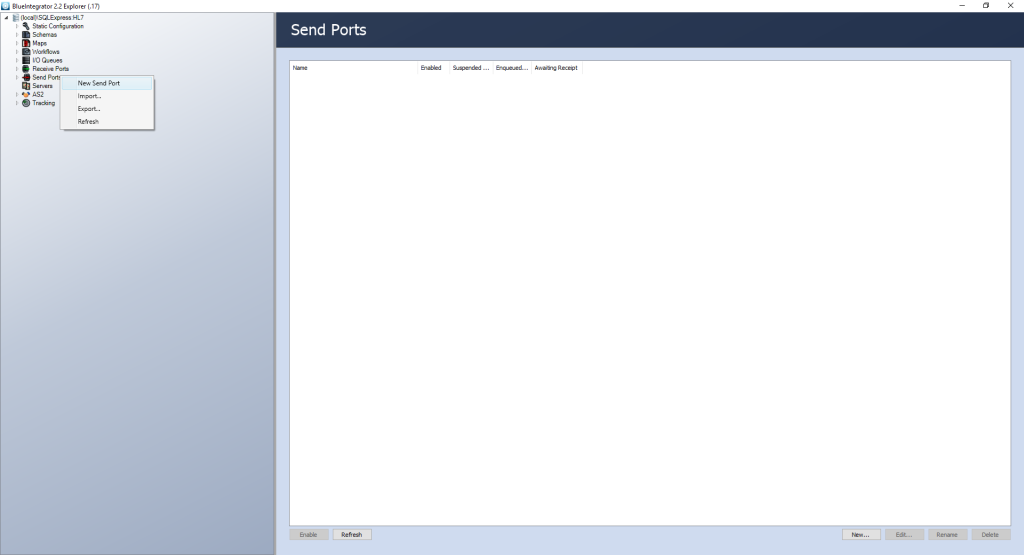
Döp porten till något passande, i detta exempel heter den snd_ADT_A01. I nästa steg väljer du schema och i detta exempel väljer vi samma som i rec_ADT_A01. Välj nu Hierarchical Database.
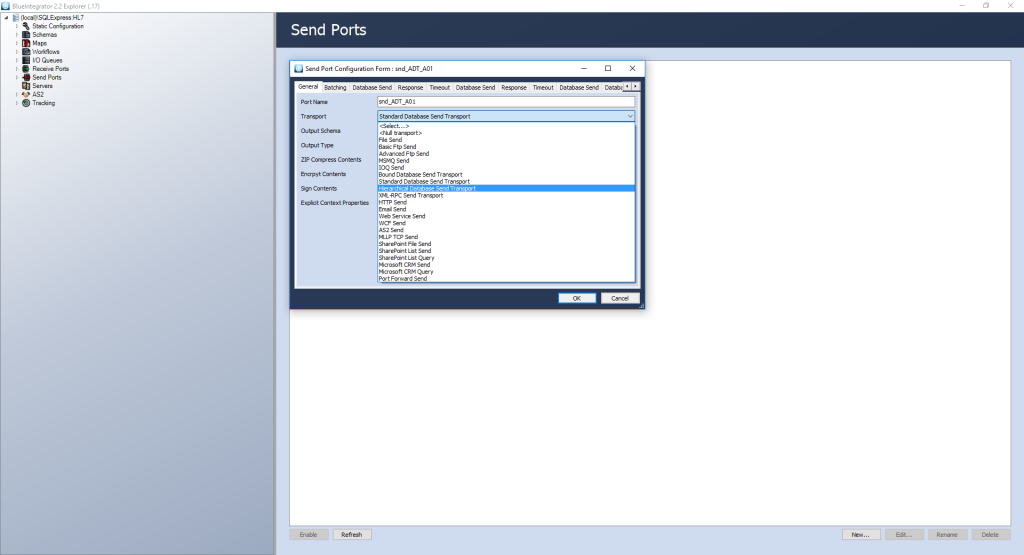
Börja med att koppla upp dig mot din databas under fliken Database Connection.

Nu är det dags att skapa insert querys. Första skapar du en som kan koppla PID mot din tabell: Patient. Klicka på PID i listan till vänster och skriv din query: insert into Patient (fk, PatientId, familyname, givenname) values (@fk, @patientid, @familyname, @givenname).
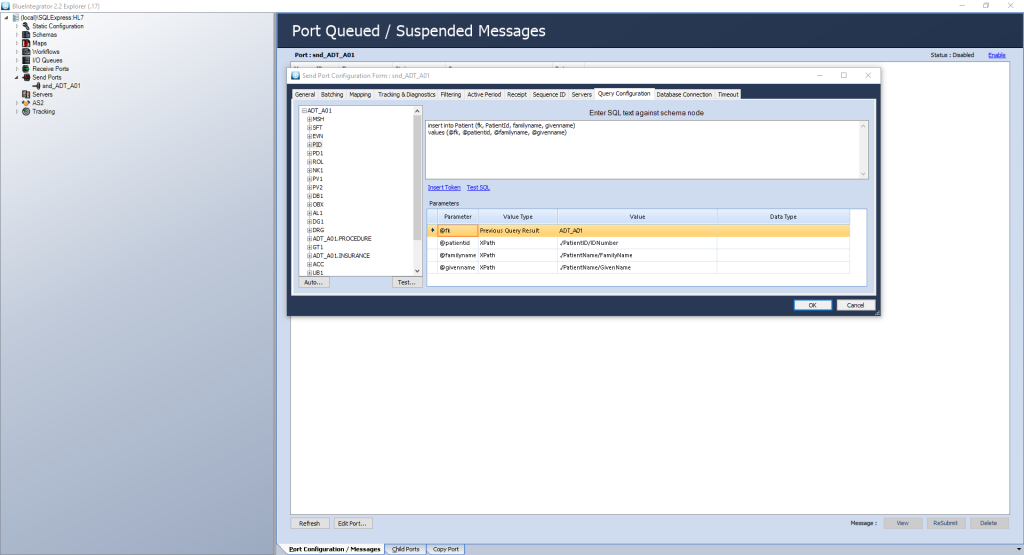
Parametrarna kommer skapas automatiskt. För varje parameter du skriver in i din query börjar du med ett ”@”. Nu är det dags att koppla ett värde till parametrarna, detta gör du genom att välja vilken Value Type som ska användas. XPath betyder att du kan välja parametrar direkt via <Browser> på varje value om du har ett schema kopplat till din port.
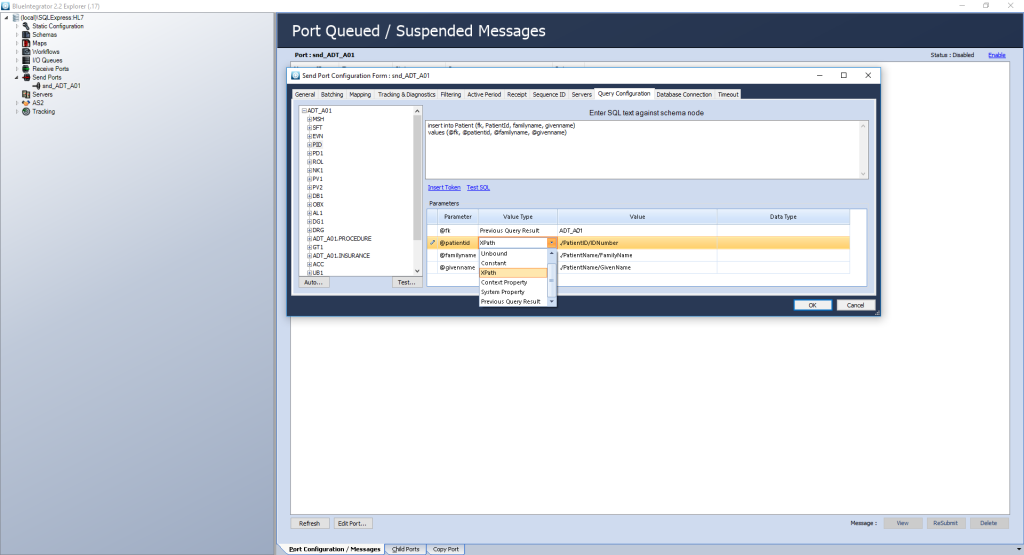
Nu ska IN2 hanteras på samma sätt som PID och kopplas mot tabellen: InsuranceIN2: Insert into InsuranceIN2 (fk, InsuredEmployeeID, InsuredEmployerID, EmployerInformationData) values (@fk, @InsuranceEmployeeID, @InsuredEmployerID, @EmployerInformationData. Glöm inte att välja server under fliken Serveräven på Send Port. Klicka på OK. Nu är det dags att göra sista steget på Receive-port, routingen där du lägger till Send Port.
Mapping
I detta exempel behöver det inte göras någon mappning eftersom vi använder samma schema in och ut, men nedan är ett exempel på hur lätt det är att göra mappning.
Högerklicka på Maps i utforskaren och välj New Map. Välj nu ett in-schema och ett ut-schema vilket görs längst upp på respektive sida.
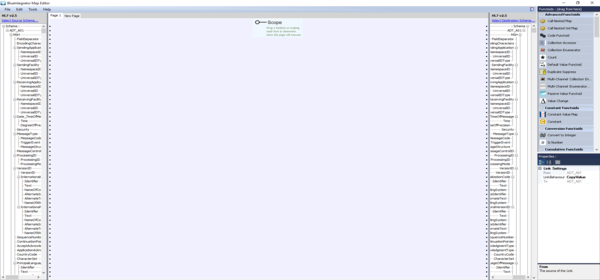
Nu är det bara att matcha de respektive elementen med varandra. I detta exemplet är de identiska, men i fallet då de inte är det så kan det se väldigt annorlunda ut.
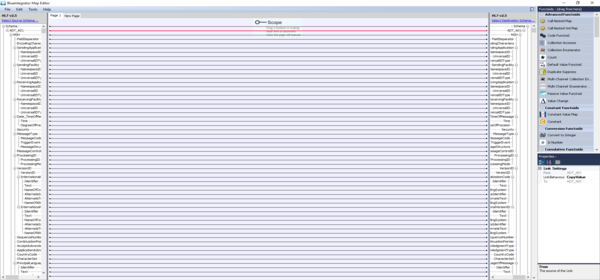
Som tidigare nämnts behöver vi ingen mappning i detta exempel men om det skulle behövas senare läggs mappingen till under fliken mapping på antingen receive- eller send-port.
Testa hur Blue Integrator konverterar och transformerar HL7_msg → Databas
Det första du behöver göra är att öppna patient-tabellen. I detta exempel ligger det en rad där eftersom patient-tabellen redan är körd en gång för testets skull.
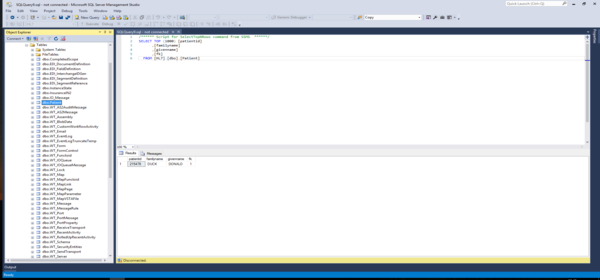
Så här ser InsuranceIN2-tabellen ut, (precis som patient-tabellen är denna tabell tom första gången)
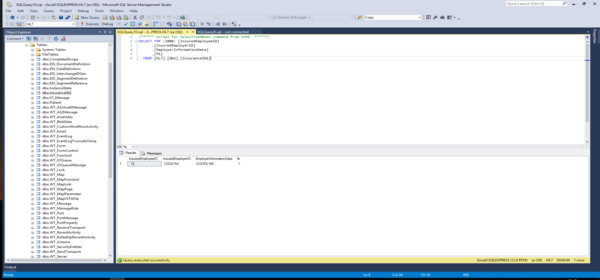
Nu är det dags att lägga in ADT_A01.xml som innehåller informationen du behöver för testet i mappen som rec_ADT_A01 lyssnar på.
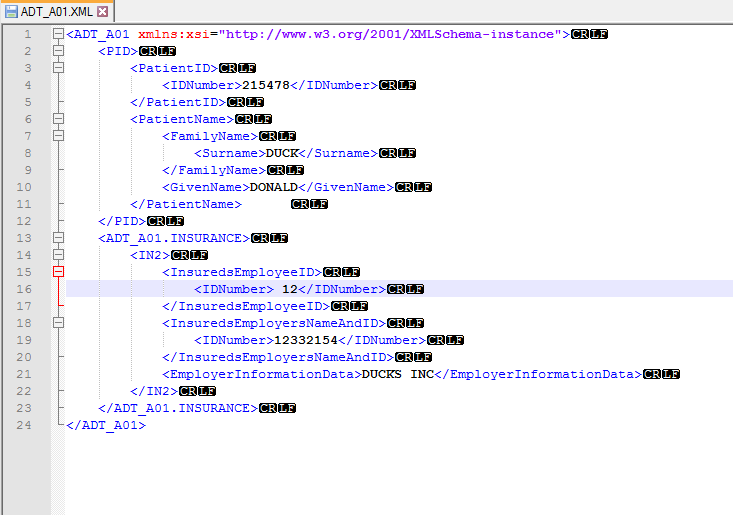
Se efter i databasen igen, om det har tillkommit en rad är testet lyckat!
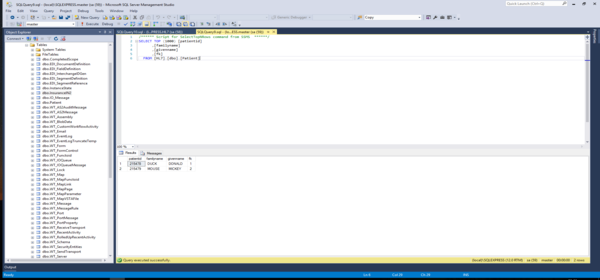
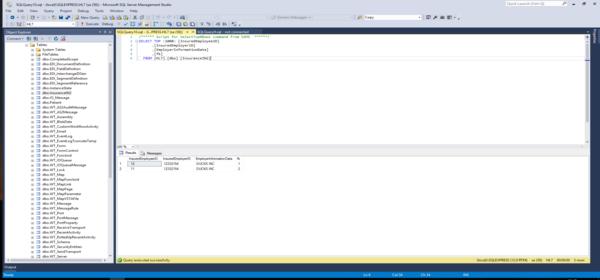
Det är alltså lätt att både konvertera och transformera information med hjälp av Blue Integrator. Allt du behöver göra är att välja fil-typ, utseende och konfigurera portar.

