Help
Expression Activity
Help menu
- Help content
- AS2
- Examples and Tutorials
- IO Queues and Forms
- Maps
- Schemas
- Send and Receive Ports
- Send and Receive Ports / Transports
- Servers
- Static Configuration
- Tracking
- Workflows
- Workflows / Workflow Activities
- Call Web Service Direct Activity
- Compensatable Sequence Activity
- Compensatable Transaction Scope Activity
- Compensate Activity
- Conditioned Activity Group
- Database Activity
- Delay Activity
- Event Handling Scope Activity
- Event Driven Activity
- Expression Activity
- Fault Handler Activity
- If Else Activity
- Increment Activity
- Invoke Web Service Activity
- Invoke Blue Integrator Workflow Activity
- Invoke Workflow Activity
- Listen Activity
- Map Activity
- Parallel Activity
- Policy Activity
- Send Receive Port Response Activity
- Replicator Activity
- Send Receive Port Response Activity
- Send Port Message Activity
- Sequence Activity
- Suspend Activity
- Synchronization Scope Activity
- Transaction Scope Activity
- While Activity
The Expression Activity allows you to enter a simple Javascript or XPath expression and assign it to a Workflow variable, a Workflow message, a Workflow message property (using the syntax MessageName.PropertyName) or part of a Workflow message indicated by an XPath expression.
Essentially this activity allows you to execute simple expressions without having to use a Code Functoid.
To use it, first set the Set property to the name of a variable, message or message property that you want to set, or to the destination XPath expression. Then set the Expression property to a Javascript or XPath expression representing the value you want to assign. If you have specified XPath in either property, you also need to set the Message property to the name of the Message to which the XPath relates. The Expression property can contain tokens in %Variable% or %MessageName.PropertyName% syntax – you may need to delimit them with quote ‘ characters.
Alternatively you can select the <Select> drop-down option for the Set or Expression property, whereupon you’ll be prompted to configure the expression using the form shown below.![]() NOTE The Expression Editor below doesn’t set any extra Activity Properties, but provides a convenient way of setting and testing the properties mentioned above.
NOTE The Expression Editor below doesn’t set any extra Activity Properties, but provides a convenient way of setting and testing the properties mentioned above.
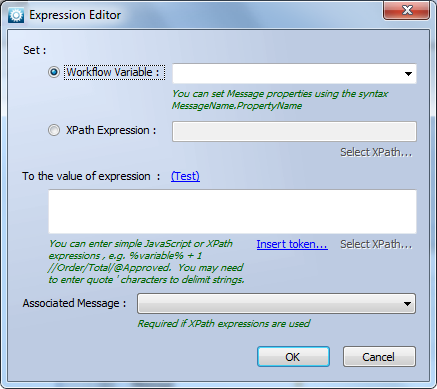
As well as providing a way to set the Set and Expression properties, the Expression Editor provides two links: Insert token… and Test.
Test attempts to evaluate the expression prompting for any test variables and Insert token.. provides an easy way to insert variables.

