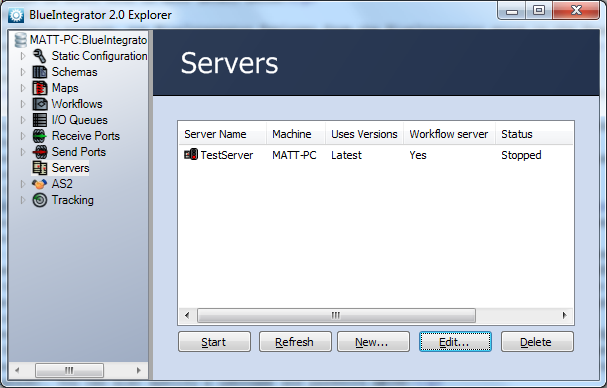Help
Editing a Server
Help menu
- Help content
- AS2
- Examples and Tutorials
- IO Queues and Forms
- Maps
- Schemas
- Send and Receive Ports
- Send and Receive Ports / Transports
- Servers
- Static Configuration
- Tracking
- Workflows
- Workflows / Workflow Activities
- Call Web Service Direct Activity
- Compensatable Sequence Activity
- Compensatable Transaction Scope Activity
- Compensate Activity
- Conditioned Activity Group
- Database Activity
- Delay Activity
- Event Handling Scope Activity
- Event Driven Activity
- Expression Activity
- Fault Handler Activity
- If Else Activity
- Increment Activity
- Invoke Web Service Activity
- Invoke Blue Integrator Workflow Activity
- Invoke Workflow Activity
- Listen Activity
- Map Activity
- Parallel Activity
- Policy Activity
- Send Receive Port Response Activity
- Replicator Activity
- Send Receive Port Response Activity
- Send Port Message Activity
- Sequence Activity
- Suspend Activity
- Synchronization Scope Activity
- Transaction Scope Activity
- While Activity
Information about a server can be modified from Blue Integrator Explorer. This is necessary when a server login is changed, the name or IP address is modified, or the capabilities of the server are updated.
To edit a server’s information, display the Servers currently registered with Blue Integrator Explorer by clicking on the Servers title in the left pane. Then, highlight the server name you want to modify in the server list in the right pane, and then click the Edit… button:
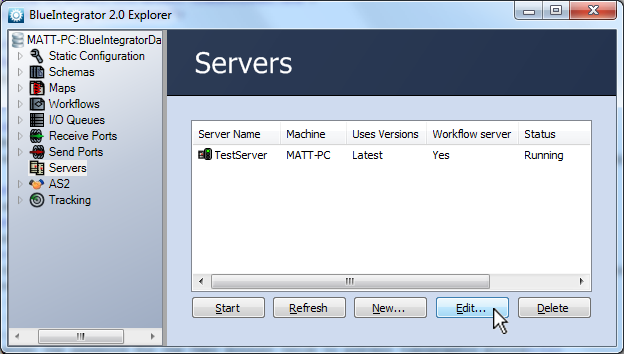
This will display the Edit Server Properties dialog:
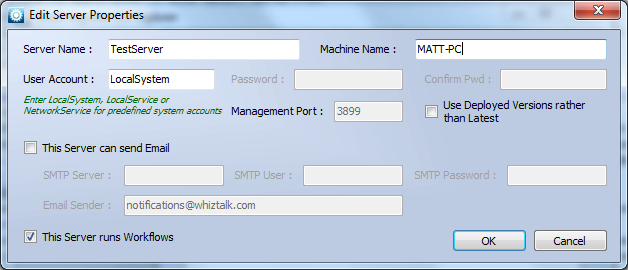
Update the information on this dialog to reflect any changes to the server configuration:
- Server Name: the name used to identify this server in the server list; this name does not have to correspond to the actual server name, but can be descriptive
- Machine Name: the name (identifiable by Windows networking) or IP address of the server
- User Account: the login to be used to this machine (either local or network authentication)
- Password: the password used with the User Account to log in
- Confirm Pwd: enter the password for the User Account twice to prevent typographic errors
- Management Port: the port to be used for managing the server (usually the default value unless ports have been reassigned for security reasons)
- Use Deployed Versions rather than Latest: instructs Blue Integrator to use the deployed version on the target machine instead of any newer versions that have been loaded
- This Server can send Email: if the server is to be used to generate emails check this box and then complete the now active fields:
- SMTP Server: the IP address or resolvable name of the SMTP server the emails are to be sent to
- SMTP User: the user account to which emails are routed
- SMTP Password: the password for the SMTP user account
- Email Sender: the From field email address used in any emails sent by the server
- This Server runs Workflows: if the server being configured runs workflows, then check this box; otherwise remove the checkmark