Help
Order Processing End-to-End Demonstration
Help menu
- Help content
- AS2
- Examples and Tutorials
- IO Queues and Forms
- Maps
- Schemas
- Send and Receive Ports
- Send and Receive Ports / Transports
- Servers
- Static Configuration
- Tracking
- Workflows
- Workflows / Workflow Activities
- Call Web Service Direct Activity
- Compensatable Sequence Activity
- Compensatable Transaction Scope Activity
- Compensate Activity
- Conditioned Activity Group
- Database Activity
- Delay Activity
- Event Handling Scope Activity
- Event Driven Activity
- Expression Activity
- Fault Handler Activity
- If Else Activity
- Increment Activity
- Invoke Web Service Activity
- Invoke Blue Integrator Workflow Activity
- Invoke Workflow Activity
- Listen Activity
- Map Activity
- Parallel Activity
- Policy Activity
- Send Receive Port Response Activity
- Replicator Activity
- Send Receive Port Response Activity
- Send Port Message Activity
- Sequence Activity
- Suspend Activity
- Synchronization Scope Activity
- Transaction Scope Activity
- While Activity
This sample demonstrates using Video Clips the complete creation of a basic order processing scenario in SmartsIntegrator. Specifically here’s the scenario:
- Xml orders are received from a customer
- A copy of each order must be sent to the legacy accounts system in CSV format.
- For each item in the order, the current stock level must be checked by calling a web service.
- Any items out of stock will need to be ordered from the supplier, by sending an Xml order to the supplier. This order format is different to the customer order format.
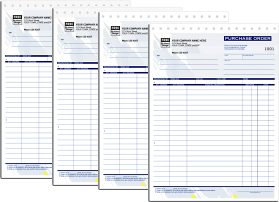
This scenario has been broken down into a number of stages, each with an animated video clip. A Pause button is provided with the video player, so the stages can be paced to requirerment.
(1) Create the CustomerOrder schema Here we define the schema to be used for receiving Customer Orders, as defined by the following sample Message:
<CustomerOrder xmlns:xsi=”http://www.w3.org/2001/XMLSchema-instance” CustomerId=”Customer1”CustomerEmail=”test@customer1.com” CustomerName=”Customer1” OrderDate=”2008-04-01T13:01:01.0000000+00:00”>
<OrderLines>
<OrderLine>
<ProductId>ProductId1</ProductId>
<Quantity>1</Quantity>
</OrderLine>
<OrderLine>
<ProductId>ProductId2</ProductId>
<Quantity>13</Quantity>
</OrderLine>
<OrderLine>
<ProductId>ProductId3</ProductId>
<Quantity>1</Quantity>
</OrderLine>
<OrderLine>
<ProductId>ProductId4</ProductId>
<Quantity>3</Quantity>
</OrderLine>
</OrderLines>
</CustomerOrder>
(2) Create the SupplierOrder Schema Here we define the schema to be used for sending Supplier Orders, as defined by the following sample Message:
<SupplierOrderxmlns:xsi="http://www.w3.org/2001/XMLSchema-instance">
<OrderHeader>
<CustomerId>Customer2</CustomerId>
<ItemCount>5</ItemCount>
<OrderDate>2008-01-01T01:01:01.0000000+00:00</OrderDate>
</OrderHeader>
<OrderItems>
<OrderItem ItemCode="ItemCode1" Quantity="1">OrderItem1</OrderItem>
<OrderItem ItemCode="ItemCode2" Quantity="24">OrderItem2</OrderItem>
<OrderItem ItemCode="ItemCode3" Quantity="11">OrderItem3</OrderItem>
<OrderItem ItemCode="ItemCode4" Quantity="10">OrderItem4</OrderItem>
<OrderItem ItemCode="ItemCode5" Quantity="2">OrderItem5</OrderItem>
</OrderItems>
</SupplierOrder>(3) Create the AccountsOrder Schema Here we define the CSV file Schema, as defined by the following sample Message:
CustomerId,2008-01-01T01:01:01.0000000+00:00
ProductId1,Quantity1
ProductId2,Quantity2
ProductId3,Quantity3
ProductId4,Quantity4
ProductId5,Quantity5
ProductId6,Quantity6
(4) Create the CustomerOrder to SupplierOrder Map Here we create a Map to convert from a customer order to a supplier order, translating the product codes. This Map copies over all order quantities literally, though shortly we will write a workflow to subsequently adjust the quantities being ordered according to current stock levels.
(5) Create the CustomerOrder to AccountsOrder Map Here we create a map to convert from a customer order to the format to be sent to the accounts system.
(6) Create the Order Workflow Here we create a Workflow to receive the customer order, map it to a supplier order and an account order, iterate the items in the order checking current stock levels and fixing up the supplier order, and then send the supplier and accounts orders.
(7) Test the Order Workflow Here we run a simple test file through the workflow to test for expected results. We can use the sample XML from stage 1.
(8) Create the Ports, and Bind the Workflow Here we create a Receive Port to receive the incoming customer order, and we create two Send Ports for the supplier and accounts orders. Then we bind the Order Workflow to the Ports we created, so it is ready to run.
If you’ve been following along, if you now drop a sample Customer Order file into the receive directory, you should get Supplier and Accounts orders output into the corresponding send directories within a few seconds. If things do not run as expected, check the Server is running, all ports are enabled, and that there are no errors in the Tracking log.

