Help
Workflow Editor
Help menu
- Help content
- AS2
- Examples and Tutorials
- IO Queues and Forms
- Maps
- Schemas
- Send and Receive Ports
- Send and Receive Ports / Transports
- Servers
- Static Configuration
- Tracking
- Workflows
- Workflows / Workflow Activities
- Call Web Service Direct Activity
- Compensatable Sequence Activity
- Compensatable Transaction Scope Activity
- Compensate Activity
- Conditioned Activity Group
- Database Activity
- Delay Activity
- Event Handling Scope Activity
- Event Driven Activity
- Expression Activity
- Fault Handler Activity
- If Else Activity
- Increment Activity
- Invoke Web Service Activity
- Invoke Blue Integrator Workflow Activity
- Invoke Workflow Activity
- Listen Activity
- Map Activity
- Parallel Activity
- Policy Activity
- Send Receive Port Response Activity
- Replicator Activity
- Send Receive Port Response Activity
- Send Port Message Activity
- Sequence Activity
- Suspend Activity
- Synchronization Scope Activity
- Transaction Scope Activity
- While Activity
The Blue Integrator Workflow Editor allows you to define Workflows, to be invoked on receipt of a Message. It is launched by creating or editing a Workflow within the Blue Integrator Explorer. To create a new workflow, click the New button at the bottom of the Workflow pane and the Workflow Editor is displayed:
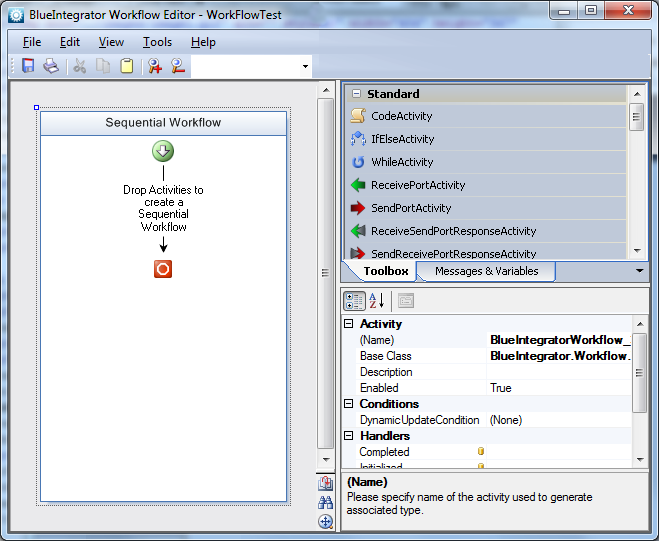
The Blue Integrator Workflow Editor is grouped into three panes. The main Workflow Designer Surface is on the left side. At the top right is the Toolbox Tab Control, allowing selection of either the Activity Palette or the Workflow Tree. At the bottom right is the Properties form, which displays editable properties for any selected object.
The Activity Palette contains the set of Workflow Activities that can be dragged into to main Windows Workflow Designer Surface. These consist of standard Windows Workflow Activities, along with specific Blue Integrator Activities, and any custom Activities registered with the Explorer (under the Custom Workflow Activities tree node). To construct a Workflow, drag one or more activities onto the main Workflow Designer Surface.
The Messages and Variables Tree allows messages and variables to be defined for the workflow, which are then accessible for binding, and for access from VSTA.
Every Workflow, except where the workflow is designed only to be invoked directly from other Workflows, must contain at least one Receive Message Workflow Activity, which will trigger the activation of a Workflow instance when a message is received at a bound Port.
Windows Workflow Designer Basics
See topic: Windows Workflow Basics
Specific Blue Integrator Workflow Activities:
- The Receive Message Response Workflow Activity
- The Send Message Response Workflow Activity
- The Map Workflow Activity
- The Call Web Service Direct Workflow Activity
- The Increment Workflow Activity
- The Invoke Blue Integrator Workflow Activity
- Adding a Custom Workflow Activity
Useful Menu Functionality
The Workflow editor supports full clipboard and Undo/Redo functionality. You can launch the Visual Studio for Applications IDE from the Tools menu at any time.
Advanced Workflow Constructs
See topic: Advanced Workflow Constructs

